Pendahuluan
Pernahkah Anda lupa password WiFi yang terhubung di laptop Anda? Atau ingin mengetahui password WiFi yang tersimpan di laptop Anda untuk dibagikan kepada orang lain? Dalam artikel ini, Anda akan menemukan beberapa cara untuk melihat password WiFi di laptop dengan mudah dan aman.
Pentingnya Mengetahui Password WiFi
Password WiFi merupakan kunci untuk mengakses jaringan internet nirkabel. Mengetahui password WiFi penting untuk:
- Menghubungkan perangkat baru ke jaringan WiFi.
- Mengubah pengaturan router WiFi.
- Mengatasi masalah koneksi internet.
- Berbagi koneksi internet dengan orang lain.
Risiko Berbagi Password WiFi
Meskipun penting untuk mengetahui password WiFi, penting juga untuk berhati-hati dalam membagikannya kepada orang lain. Berbagi password WiFi dengan sembarang orang dapat:
- Mengganggu keamanan jaringan WiFi Anda.
- Memberikan akses internet kepada orang yang tidak berwenang.
- Menyebabkan penyalahgunaan jaringan WiFi Anda.
Cara Melihat Password WiFi di Laptop Windows
A. Melihat Password WiFi yang Terhubung (Windows 10/11/7)
Berikut adalah dua cara untuk melihat password WiFi yang terhubung di laptop Windows:
1. Menggunakan Network and Sharing Center
- Buka Start Menu dan pilih Settings.
- Pilih Network & Internet.
- Di tab Status, pilih Change adapter options.
- Klik kanan pada nama jaringan WiFi yang terhubung dan pilih Properties.
- Pilih tab Security.
- Centang kotak Show characters.
Password WiFi akan ditampilkan di kolom Network security key.
2. Menggunakan Command Prompt
- Buka Start Menu dan ketik cmd.
- Tekan Enter untuk membuka Command Prompt.
- Ketikkan perintah berikut dan tekan Enter:
netsh wlan show profile name="nama_jaringan_wifi" key=clear
Ganti nama_jaringan_wifi dengan nama jaringan WiFi yang ingin Anda lihat passwordnya.
Password WiFi akan ditampilkan di bagian Key Content.
B. Melihat Password WiFi yang Tersimpan (Optional)
Anda dapat menggunakan aplikasi pihak ketiga untuk melihat password WiFi yang tersimpan di laptop Anda. Namun, perlu diingat bahwa beberapa aplikasi ini mungkin tidak aman dan dapat membahayakan privasi Anda. Gunakan aplikasi pihak ketiga dengan hati-hati dan pastikan Anda memilih aplikasi yang terpercaya.
Cara Melihat Password WiFi di Laptop Lain (Optional)
Cara melihat password WiFi di laptop lain berbeda-beda tergantung pada sistem operasinya. Berikut adalah beberapa contoh:
A. Melihat Password WiFi di Macbook
- Buka System Preferences dan pilih Network.
- Pilih nama jaringan WiFi yang ingin Anda lihat passwordnya.
- Klik Advanced.
- Klik tab Security.
- Centang kotak Show password.
- Password WiFi akan ditampilkan di kolom Password.
B. Melihat Password WiFi di Chromebook
- Buka Settings dan pilih Network.
- Klik nama jaringan WiFi yang ingin Anda lihat passwordnya.
- Klik Forget this network.
- Klik Connect to a hidden network.
- Masukkan nama jaringan WiFi dan passwordnya.
- Klik Connect.
- Password WiFi akan ditampilkan di kolom Password.
Tips dan Peringatan
- Jaga keamanan password WiFi Anda dan jangan bagikan kepada orang yang tidak berwenang.
- Hindari penggunaan WiFi publik tanpa keamanan.
- Gunakan VPN saat terhubung ke WiFi publik untuk melindungi privasi Anda.
Kesimpulan
Dengan mengikuti langkah-langkah di atas, Anda dapat dengan mudah melihat password WiFi di laptop Anda. Pastikan Anda menggunakan password WiFi yang kuat dan aman untuk melindungi jaringan Anda dari akses yang tidak diizinkan.
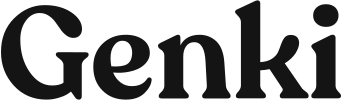





0 Komentar